The FireShot Chrome Extension is a robust tool that enables users to capture full webpage screenshots directly within the Chrome browser. Beyond simple captures, FireShot offers an integrated editor for annotating and editing screenshots, allowing users to add text, shapes, and other enhancements. Captured images can be saved in various formats, including PDF, PNG, and JPEG, or shared via email and social media platforms.
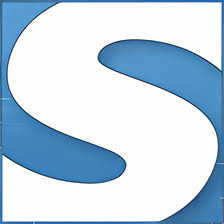
Table of Contents
Features of Fireshot Chrome Extension
The FireShot Chrome Extension offers a comprehensive set of features to enhance your screenshot capturing and editing experience:
- Multiple Capture Modes: Capture entire webpages, visible portions, or specific selections to suit your needs.
- Advanced Editing Tools: Annotate screenshots with text, shapes, and arrows; crop, resize, and apply effects directly within the built-in editor.
- Diverse Export Options: Save captures in formats like PDF (with links), PNG, JPEG, GIF, or BMP; print directly or copy to clipboard.
- Batch Processing: Automatically capture multiple tabs or a list of URLs, saving time on repetitive tasks.
- Cloud Integration: Upload screenshots to platforms such as OneNote, Twitter, ImageShack, Flickr, or custom FTP/HTTP servers for easy sharing.
- Offline Functionality: Operate seamlessly without an internet connection; all screenshots are stored locally, ensuring data privacy.
- User-Friendly Interface: Navigate effortlessly with an intuitive design, making screenshot capturing and editing accessible to all users.
These features make FireShot a versatile and reliable tool for capturing and managing screenshots within the Chrome browser.
Getting Started with FireShot Chrome Extension
To begin using the FireShot Chrome Extension, follow the steps outlined below:
Installation
- Access the Chrome Web Store
- Open your Chrome browser and navigate to the FireShot extension page.
- Add FireShot to Chrome
- Click the “Add to Chrome” button.
- In the confirmation dialog, select “Add extension”.
- Confirm Installation
- Once installed, the FireShot icon will appear to the right of your browser’s address bar, indicating successful integration.
Capturing Screenshots
- Initiate Capture
- Click the FireShot icon located near the address bar.
- Select Capture Mode
- Choose from options such as capturing the entire page, the visible part, or a selected area.
- Capture the Screenshot
- After selecting the desired mode, FireShot will process and display the captured screenshot.
Editing and Saving Screenshots
- Edit the Screenshot
- Utilize FireShot’s built-in editor to annotate, crop, resize, or apply other modifications as needed.
- Save or Share
- Save the edited screenshot in formats like PDF, PNG, or JPEG.
- Alternatively, share it directly via email or upload it to platforms such as OneNote.
By following these steps, you can effectively utilize the FireShot Chrome Extension to capture, edit, and share screenshots seamlessly within your browser.
Fireshot Context Menu – A Guide
The FireShot browser extension enhances your screenshot capabilities by integrating directly into your browser’s context menu, accessible via right-click. This feature allows for quick and convenient access to various screenshot functions without navigating through additional menus.
Accessing FireShot via Context Menu:
- Right-Click Integration
- On any webpage, right-click to open the context menu.
- Hover over the “FireShot” option to reveal a submenu with capture choices.
- Capture Options
- Capture Entire Page: Grabs the full length of the webpage.
- Capture Visible Part: Captures only the portion currently in view.
- Capture Selection: Allows you to select a specific area for capture.
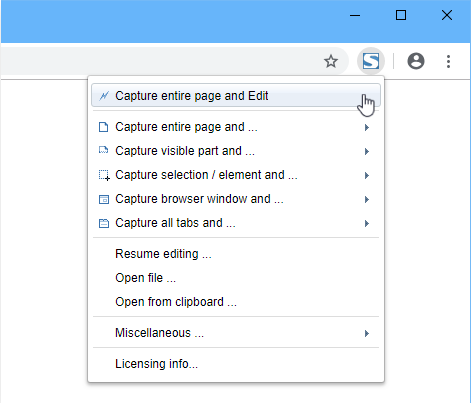
Advantages of FireShot
The FireShot browser extension offers several advantages for users seeking efficient and versatile screenshot capabilities:
- Comprehensive Capture Options: FireShot allows users to capture entire webpages, visible portions, or specific selections without the need to manually scroll, streamlining the screenshot process.
- Integrated Editing and Annotation Tools: Users can edit and annotate screenshots directly within the extension, adding text, shapes, and other elements without requiring additional software.
- Multiple Export Formats: Captured images can be saved in various formats, including PDF, PNG, JPEG, GIF, and BMP, providing flexibility for different use cases.
- Seamless Sharing and Uploading: FireShot enables easy sharing of screenshots via email or direct uploads to platforms like OneNote, Facebook, Flickr, Picasa, ImageShack, and custom FTP/HTTP servers.
- User-Friendly Interface: The extension offers intuitive controls and fast access, enhancing user experience and productivity.
These features make FireShot a robust tool for capturing, editing, and sharing screenshots directly from your browser.